
わたしのパソコン改造 日記

自分の使い方に合ったパソコンを考えて、出来上がったパソコンです。
ちょっと、贅沢をしてしまったところもありますが、
あまり費用をかけずに、作り上げることができました。
ホームページ作成や、ブログの更新、また自分なりの使い方に特化して、
無駄な部分は、省いて、必要な部分には、重点を置いてみました。
このパソコンが、出来上がるまでの記録です。
はじめに。。
パソコンも最近では、品質のいいものが安く手に入るようになってきました。
メーカー製のものは、OSは、もちろんとして、
諸々のソフトも入った状態で売られています。
すぐに使えて、いろいろなことができるのはいいのですが、
実は、あまり使わないソフトも多く入ってたりします。
中には常駐するものもありますので、
スペックの割には、動作の重いものもあります。
私は、あまりパソコンには、お金をかけていません。
でも、持っている台数は多いので、これまでは、
家中のパソコンをLAN でつないで、
それぞれ必要なスペックのある機種を使いながら、
パソコンと かかわってきました。
でも、事情があって手軽に使える、そこそこのスペックの
パソコンが必要となります。
そこで、自分のパソコンの使い方を見直して、
無駄のないスペックのパソコンをできるだけ安く、
作ってみたいと思います。
まずは、家のパソコンでやる事を考えてみましょう。
- インターネットの閲覧
- メールの送受信
- ホームページの作成
- ブログの更新
- JW Cadで図面作成
- 賀状などの作成
- 楽譜の作成
私の場合は、こんなところです。
ほとんどのことはインターネットに接続して行っているので、
使うソフトも、そんなに多くありません。
ひとつひとつの作業から、必要なスペックとハードを考えてみます。
インターネットの閲覧
動画サイトを見ることがあるので、ブロードバンド環境が必要です。
LANでつなげることができれば、問題はありません。
IEは、現在は、バージョン6を使っています。
特に不便は感じません。
PDFの閲覧にAdobeのリーダーが必要になります。
メールの送受信
メールアドレスは、フリーアドレスも多く使っています。
すべて、アウトルックエクスプレスに設定して使っています。
アカウントと、パスワードを多く使っているので、
ロボフォームなどの、管理ソフトを使います。
ホームページの作成
私の場合は、テキストにhtmlを書き込んで、
そのままアップロードしているため、
ホームページビルダーなどは、使っていません。
転送用にFFFTPを使えることが必要です。
また、写真を利用するため、
写真を取り入れるためのハードが必要です。
USBがあれば問題ありませんが、最近は携帯カメラで撮ったものを、
SDカードリーダーで取り込むことが多くなりました。
USB接続のカードリーダーを使っていますが、
パソコンに内臓させてもいいかなと、考えています。

タイトルや、ボタンの作成に、「簡単バナー」
画像の加工用に、「PictBearSE」
画像の縮小用に、「縮小専用」
画面の表示用に、「Ozh Copy」
上記のソフトは、HP、ブログともに多用します。
どれも、OSは 98SE以降でしたら、問題なく動作します。
ブログの更新
基本的には、ホームページの作成と同じです。
サイトにアクセスして更新できるので、
これだけに必要なソフトは、特にありません。
稀にですが、PDFの画像をパクろうとする時に、
Word を使う場合があります。
JW Cadで図面作成
家で使う事は、ほとんどありません。
帰りが遅い時などに使うだけです。
めったに使いませんが、この時ばかりは、
17インチクラスのモニターが欲しいと感じます。
ソフトは、JWWを使っています。
図形に関しては、CDや、フラッシュメモリーを利用するため、
あまり多くは必要ありません。
賀状などの作成
年に一度だけのイベントかもしれません。
この時だけは、プリンターが活躍します。
住所録は以前は、フロッピーディスクに入れていましたが、
今は、CD−RWを使っています。
「デジカメ一発年賀状」などのソフトを使います。
楽譜の作成
本当に稀にしか使いません。
「Final NotePad 2005」を利用します。
音の確認をする時だけ、まともなスピーカーが欲しくなります。
その他の使っているソフトなど
ウイルス・スパイウェアー対策
ウイルス対策としては、フリーソフトの「AVG」を使っています。
スパイウェアーの対策としては、「SpyBot」を使っています。
よく使うパソコンのOSは、98SEですので、
あまり必要もないのですが、念のためといったところです。
メモリーの解放
「メモリークリーナー」を使っています。
モニターの画面に多くの窓を表示するため、あると便利です。
PDF作成
「クセロPDF」と、「Open Office org」を使っています。
「Open Office org」があれば、Microsoftの、Office系のファイルは、
すべて開くことができるので便利です。
Officeソフト
あまり使わないのですが、「Office2000 Personal」を使っています。
一部のソフトで、「Excel」などが必要な場合があるため、
インストールしないのも、少し問題があります。
ハードの必要な要件を考える。
パソコンでする作業を整理すれば、ハードに必要な条件が見えてきます。
私の作業の場合でしたら、CPU 700MHz メモリー 256MB 程度の機械で、
あまり問題なくこなしていますので、特に大きいスペックは、
必要では、ありません。
拡張性を考えると、大き目のタワー型のケースが便利ですが、
ちょうど、ハードディスクが壊れたパソコンのケースがあるので、
そちらを再利用してみようと思います。
売り出された時には、Win98が入っていたケースです。
このケースに、今風のスペックを詰め込んでみようと思います。
ケース
ケースは、多くのものが売られています。
マザーボードの規格は、「ATX」と、「MicroATX」の2つがあります。
「ATX」が入るケースなら、「MicroATX」も納まります。
自作機向けには、放熱性のいいものが売られています。
今回は、古いケースをそのまま流用します。

これは、「MicroATX」専用のケースです。
約10年ぐらい前に発売されたものです。
フロントには、電源SWとリセットSW。
電源確認のLEDと、ハードディスク動作確認のLEDがあります。
5インチのベイが2つ。3.5インチのベイが1つ。
3.5インチのシャドウベイがひとつあります。
現在は、5インチベイに、CD-ROM ドライブを2台と、
3.5インチベイにフロッピーディスクドライブが1台。
3.5インチシャドウベイに、ハードディスクドライブが納まっています。

電源
ケースについているものもあります。
最近発売されているケースには、今の規格のマザーボードに
対応した電源がついています。
CPUの性能がいい場合や、ドライブを増設する場合、
また、USBから電源を多く取る場合などには、
余裕を持った電源を載せておきましょう。
また、電源のファンは、スイッチを入れると同時に回ります。
静音性を考えるのでしたら、静かな電源を選びましょう。
マザーボードへの供給コネクターは、24Pin対応のものがいいでしょう。
普通に使うのであれば、400W程度の電源でいいと思います。
約4,000円〜10,000円以上まで、価格帯は広いです。
ただし、電源付のケースを探す場合でしたら、
400Wの電源付で、6,000円程度のものもあります。
私は、今回は安い400W程度の電源を探してみます。
ケースファン
最近のケースでは、元々ケース内の冷却は考えられているので、
特に必要ないかもしれません。
古いケースを使う場合や、ベイにドライブ類を詰め込む場合には、
ケースファンを増設したほうがいいでしょう。
これも、回り続けるものなので、静音型を選んだほうがいいでしょう。
価格は、約1,000円ぐらいからです。
マザーボード
前述したとおり、「ATX」 「MicroATX」とふたつの規格があります。
マザーボードによって、のせられるCPUや、メモリーの大きさは、
決まってきます。
新しいOS「Windows Vista」も、対応しているマザーボードでないと、
搭載できない場合があります。
マザーボード自体に、LANの接続や、サウンドの接続ができる
タイプでしたら、他に必要なボードは少なくなります。
最近では、オンボードとなっている場合が多いので、
後から、カードを付け加えなくても、かなり使える仕様になっています。
今回は、OSは、「WindowsXP」を使う予定です。
CPUは、1GHzもあればいいのですが、
もはや、そのクラスのものは、あまり売られていませんので、
動作クロック2GHz低度のものを考えています。
そのため、マザーボードも対応するものを探します。
ケースの事情で、「MicroATX」となります。
サウンド、LAN が、オンボードとなっているもので、
予算は、8,000円程度でしょうか。
CPU
同じ動作クロックでも、価格は、バラバラです。
これまで、700MHz程度のものは、いろいろなCPUを使っていますが、
特に不具合が出たものはありません。
マザーボードとの兼ね合いで、探してみようと思います。
割と高い部品ですので、中古品を使うかもしれません。
予算 約7,000円程度で納まれば嬉しいかな。
メモリー
メモリーも、マザーボードによって使える規格は決まってしまいます。
512MB程度のメモリーを搭載する予定ですが、
価格によって考えます。
動作環境を快適にするために、大きめのメモリーを
搭載したいところです。
予算は、約5,000円です。
こちらも、バルク品か中古品を探す予定です。
フロッピーディスクドライブ
最近、まったく使うことがなくなりました。
今のケースに着いているものを使ってもいいのですが、
たぶん使うこともないので、今回は取り付けない方向でいきます。
ハードディスクドライブ
パソコン内にデーターを貯め込まないので、あまり大きな容量は、
必要ありません。
20GB程度もあれば充分なのですが、バルク品を探せば、
10,000円以下で、80GBのものが買えます。
どうせなら、SATAのものが欲しいとも思います。
予算8,000円程度で探してみます。
光学ドライブ
CDの書込みは、多用します。
DVDは、たまに見る程度ですが、今回はマルチドライブを探して見ます。
DVD +- RW 対応ドライブも内臓型は安くなりました。
5,000円程度の予算で探せると思います。
その他
フロントに、USBの接続口がひとつあれば、フラシュメモリーを
利用する場合に、とても便利です。
また、カードリーダーがあれば、写真の処理が早くできそうです。
現在のケースで使っているベイの内、目隠しのないベイが、
5インチベイに、1つ。3.5インチベイに1つ。 できそうです。
そのあたりに、何か入れてみます。
予算は、5,000円程度。
予算の合計
| 部品名 | 予算 | 備考 |
| ケース | 0 | 既存品 |
| 電源 | 5,000 | - |
| ケースファン | 1,000 | - |
| マザーボード | 8,000 | - |
| CPU | 7,000 | - |
| メモリー | 5,000 | - |
| FDD | 0 | 使用しない |
| HDD | 8,000 | - |
| DVD RW | 5,000 | - |
| カードリーダーなど | 5,000 | - |
| 雑費 | 3,000 | ケーブルなど |
| 合計 | 57,000 | 概算予算額 |
このままだと、かなり高い気がします。
とりあえずの予算ということで、
実際には、ショップや、ネットで安いものを探してみます。
この先は、ショップめぐりやインターネットで買物をして、
実際にパソコンが動くようになるまでをレポートします。
最近、ショップでは自作用のキットが売られています。
先日、知合いに頼まれて自作用の組立キットを組み上げましたが、
その価格は、39,800円でした。
それでも、スペックはと言えば、「Windows Vista」も載るほどで、
決して低いものではありません。
OSは、「Windows XP Pro」をのせて、いろいろなソフトを動かしてみましたが、
「ストレスなく動く。」と感じました。
自由度を求めながらの『自分品質』。
どこまでのスペックができるかわかりませんが、
じっくり作り上げていきます。
パソコンのパーツを売っているお店に頻繁に足を運ぶ時間が取れないので、
ネットで、フロントのスペースを埋める部品を検索してみました。
楽天市場 PCパーツ 「フロント」で検索。。
こんな時は、「楽天市場」がいいですね。
価格は、ともかくとして品揃えが多いので、
何を探すにも、おおいに参考になります。
気になったものは、
★3.5インチ 4ポートUSBフロントパネル★
★YD-8V08-WH(ホワイト)★
このあたりのパーツで、フロントの空スペースを埋めようと思います。
このようにして、パーツを探している時間が楽しいんですよね^^。。。
予算との兼ね合いで、マザーボード、CPU、メモリーを考えました。
スペックが大きいほど、動作は快適になります。
マザーボード、CPU、メモリーを合計して、20,000円以内となると、
新品では、なかなか大きいスペックのものは、ありませんが...。。
とある、PCショップでセット販売をしているものがありました。
MicroATX規格のマザーボードと、2.66GHzのCeleronのCPU、
そして、512MBのメモリーのセットで、16,800円!
展示品、バルク品を織り交ぜていますが、安い!
このセット、買っちゃいました。
次は、400W程度の電源を探しました。
5,000円程度でも、いろいろ探せます。
マザーボードへの供給が24Pinのもので、SATAのハードディスクへ、
直接電源供給できれば、他はどうでもよかったのですが、
信頼できそうな電源が、3,980円で売られていましたので、
電源は、これに決定しました。
光学ドライブは、今の時代ですので、DVDマルチのものを探してみました。
少し前までは、DVDに書き込みができるものは、10,000円以上でしたが、
今では内臓ドライブでしたら、5,000円以下で探せます。
DVD書き込みソフト(NERO)のついたものが、4,680円でありました。
CD−RWも兼ねているので、こちらを搭載させることにしました。
HDD(ハードディスクドライブ)は、当初は、SATAの80GB程度のものにする
予定でしたが、価格を比べてみると、80GBでも250GBでも、
大差はありませんでした。
壊れる可能性のあるものですので、2台以上搭載してもいいのですが、
同じような価格で安いものがあれば、そちらを買いたくなりますよね^^。
結局は、SATAの250GBのものを購入しました。
バルク品で、価格は、7,670円でした。
ここまでの買い物で、パソコン本体は、動かすことができるようになります。
最低限、必要なものを、どの程度のスペックで組み込むかということです。
この後、オプション的なUSBや、カードリーダー、ケースファンなどを、
いろいろと物色しました。
予算と、実際の価格は、以下のようになりました。
予算と購買価格
| 部品名 | 予算 | 価格 | 備考 |
| ケース | 0 | 0 | 既存品 |
| 電源 | 5,000 | 3,980 | - |
| ケースファン | 1,000 | 899 | - |
| マザーボード | 8,000 | 6,920 | セット販売 |
| CPU | 7,000 | 6,000 | セット販売 |
| メモリー | 5,000 | 3,880 | セット販売 |
| FDD | 0 | 0 | 使用しない |
| HDD | 8,000 | 7,670 | - |
| DVD RW | 5,000 | 4,680 | - |
| カードリーダーなど | 5,000 | 2,660 | カードリーダーと、フロントUSB |
| 雑費 | 3,000 | 1,770 | HDD用ファン |
| 合計 | 57,000 | 38,459 | - |
組立


元々のケースの中です。
配線類の一部は既に外してあります。
ケース自体が、MicroATX規格ですので、狭い感は、否めません。

ケースを後ろから見た写真です。
Win98の頃のベーシックなリアビューです。
USBは、2つ。パラレルのポートが多数あります。
LANカードなどは、後付けでした。

新しく買った、400Wの電源です。
マザーボードへの供給は、24Pin対応です。
HDD(ハードディスク・ドライブ)へのSATA電源も2つあります。
色も、黒っぽくて かっこいいです。
でも、前からは全く見えません。

新しい電源と古い電源です。
搭載すると...。

リア・ビューが引き締まった気がします。
電源用の冷却ファンは、電源下部にあります。
かなり、大き目の静音ファンがついています。



次は、古いドライブ類を外しました。
フロッピーディスク、CD-Rom、HDD(ハードディスクドライブ)です。
CDは、2つとも読み込み専用、HDDは、容量4GBでした。

ドライブ類を外すと、ケースもさびしくなります。穴だらけ^^







新しいマザーボードと、CPUです。
マザーボードは、albatrn P4M800+PRO
CPUは、インテルCeleronD 331 (2.66GHz)です。
マザーボードに、CPUを搭載までは、簡単だったのですが。。
このタイプのものは、CPU冷却用Fan が大きいものがついています。
しかも、マザーボードに、直に樹脂製の足で取り付けをします。
はっきり言って、取り付けは変です。
穴に足が入っても、安心しては、いけません。
4つの足が完全に固定されていないと、振動や音が大きくなります。
最悪の場合は、CPUの冷却不良となることも考えられます。
ここだけは、気合を入れましょう。
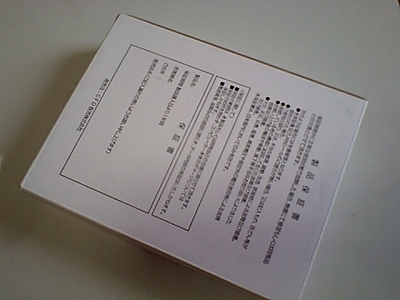

これは、新しいHDDです。
SATA仕様で、250GBの容量です。
バルク品ですので、箱には入っていますが、取説もありません。
つなぎ方は簡単ですので、さっさと取り付けました。


SATAのハードディスクは、これまでのATAとは、信号線も、電源線も、
変わっています。細くなったので接続は簡単です。

次は、光学ドライブです。
DVD−RWのマルチドライブを取付けます。
昔は、壊れたらいけないと、別置のものなどを考えていましたが、
今では、DVDマルチも手軽になりました。
4,000円以下でも、探すことができます。
これで、CDや、DVDなどのディスクに対応できるようになります。


機能性を高めるための、フロントUSBと、カードリーダーです。
フロッピーディスクのあった場所に納めます。
どちらも、USB2.0対応ですので、機能性は上がる!はず!?。。

ドライブ類を搭載した、フロントビューです。
5インチベイの空間をどうにかしたいと考えました。


5インチベイには、キャップで蓋をしてもいいのですが、
せっかくですから、何か入れようと考えました。
HDD用のクーラー(冷却FAN×3)が、手頃な価格でしたので、
搭載することにしました。


古いケースの場合は、冷却効率は、よくありません。
ケース自体の冷却効率を高めるため、静音Fanを追加しました。


パソコンの接続で、もっともややこしいのは、ケース電源や、LED、
USB機器の接続でしょう。
間違っても、壊れることは少ないのですが、
ここは、説明書を参照しながら、気をつけて行いましょう。
ちなみに、USBの配線ですが、一般的には、
赤 Power(VCC)
白 -Data
緑 +Data
黒 Ground
このように、なっています。
マザーボード上の文字は、細かくて見えにくいので、
説明書も参考にして、接続してください。
≪後記≫
こうして、新しいパソコンは、組みあがりました。
今は、このパソコンで、ページを編集しています。
OSは、「Windows XP Home」をインストールしました。
画像関係のソフトも、インストール済みです。
Office2000も、インストールしました。
まだまだ、フルに使っているわけではありませんが、
ストレスなく動く動作環境に満足しています。
この先、不具合などが出た場合には、このページでレポートします。
ここまでの使用で気になる点は、動作時の音と、本体周辺の熱です。
CPUクーラーのヒートシンクのファンが大きいのと、
電源のファンが大きいのはいいのですが、
近くにありすぎて、同時に回転した時の音は、かなり気になります。
吸気と排気の流れが、もう少しスムースになればいいのですが、
このケースでは、難しいかもしれません。
「羊の皮をかぶった狼」をめざしましたので、
多少の音は、しかたないかとも思っています。
同様に、排熱も気になる点ではあります。
ケース内の熱は、外部に放出しないと、
熱暴走による不具合が考えられるため、ファンを多くつけました。
おかげで、ケース内の温度は、高くならないのですが、
周辺温度が高くなってしまいました。
冬は、いいのですが、夏は暑いのが問題かもしれません。
耐え切れないようでしたら、来年は、ペルチェ素子や、
水冷のヒートシンクなどを搭載しようと思っています。
『注意』
ソフトのダウンロードやインストール、利用に関しては
使う方の責任においてご利用ください。
万一、使用上または利用上においてトラブルや不利益を被られた場合でも、
このページの管理者は一切の責任を負いません。
|





