|
あっ! この画像、欲しい!! ブロードバンドの普及で、ウェブ上に掲載される写真は、きれいで大きくなりました。 通常の、ウェブページの画像を取り込むには、 PCの画像を携帯で表示 ↑ こちらで基礎的なことを覚えてください。 最近は、E-Book によるカタログ作成が多く行われています。 ほとんどは、PDF を利用した、E-Book です。  PDF E-Book の画像も、WORD があれば、画像として取りこむことができます。 多少の修正を加えれば、壁紙などとして楽しむこともできます。 文字入れをするだけで、オリジナル画像も作れます。 <注意> ウェブ上にある画像には、著作権のあるものが多数あります。 法律は守って、正しく画像を楽しみましょう。 なお、ソフトの導入や使用に関しては、個々のパソコンにより、 正常動作しない場合や、不具合をもたらす場合があるかもしれません。 管理者は、一切責任を持てませんので、自己責任においてお使いください。 PDF は、Adobe のリーダーを使って読み取りのできるファイルです。 ファイル容量を小さくできる。画像の挿入ができる。 保存されたファイルは、基本的には他人が手を加えにくい。などの特長があります。 Adobeのリーダー(Acrobat reader)は、導入している人が多くいます。 Acrobat reader Acrobat reader の ダウンロードは、ここからできます。 Adobe Reader 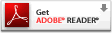 E-Book は、ウェブ上のレポートや書籍でよく使われます。 また、会社組織などでも、これまで FAX を利用していた書類を、 E-Book で配布している会社も多くなってきました。 フリーソフトを使って、E-Book を作成したい場合は、こちらを確認してください。 フリーソフトで作るPDF E-Book PDFの画像 ここからが、本題です。前置きが長くなってしまいました。m(_ _)m 多くの企業が、電子カタログを、ウェブ上に公開しています。 その、ほとんども、PDF で作られたファイルです。 例えば、表紙の写真ですが、フォード のカタログを借りてきたものです。 今回の例にさせていただく、PDFカタログも、フォードさんから借りてきました。 かっこいい車ですよね。3年後には買いたいと思っています。 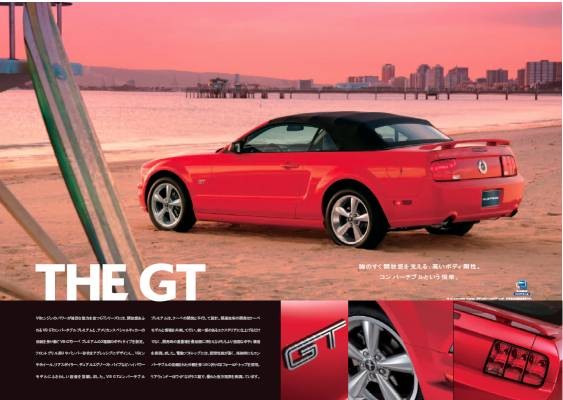 このカタログを入手したい方は、フォードさんのホームページで。 フォード・ジャパン さて、この車 マスタングGT コンバーチブルですが、 かっこいいリア・ビューです。 ちょっと壁紙に使用させていただきたいと思います。 PDFの画像を、画像ファイルとして表示するソフトもあります。 PDF Explorer というソフトです。 これは、非商用利用に限り、寄付歓迎のフリーソフトとなっていますが、 試用期間を過ぎると、使えなくなってしまう時があります。 使ってみたい方は、以下のページにアクセスしてみてください。 窓の杜ニュース PDF Explorer ダウンロードの仕方、使い方に関しては、上記のページより確認してください。 外国のソフトです。自己責任において、ご使用を お願いします。 PDFの画像の取り込み PDFの画像の取り込み方には、多くの方法があると思われますが、 ここでは、2つの方法を説明します。 容量に余裕のあるパソコンでしたら、1の方法が簡単です。 この作業には、Windowsと、Adobeのリーダーと、PictBearが必要です。 PictBearは、フリーソフトです。 使いやすい高機能フルカラーペイントソフトですので、 使い方を覚えれば、とても便利です。 PictBear では、PictBearを使って、PDFの画像をいただいちゃいます。 とても、簡単です。 まずAdobeのリーダーで欲しい画像をコピーします。 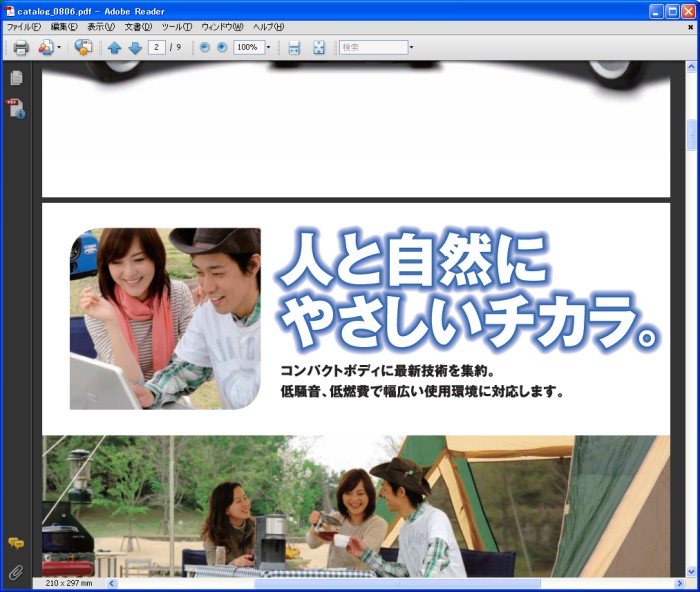 これは、ヤマハ発動機のカタログです。 画像をコピーする方法は、いくつかありますが選択ツールを有効にする必要があります。 Adobeのリーダーの、編集(E)から、環境設定(N)を開きます。 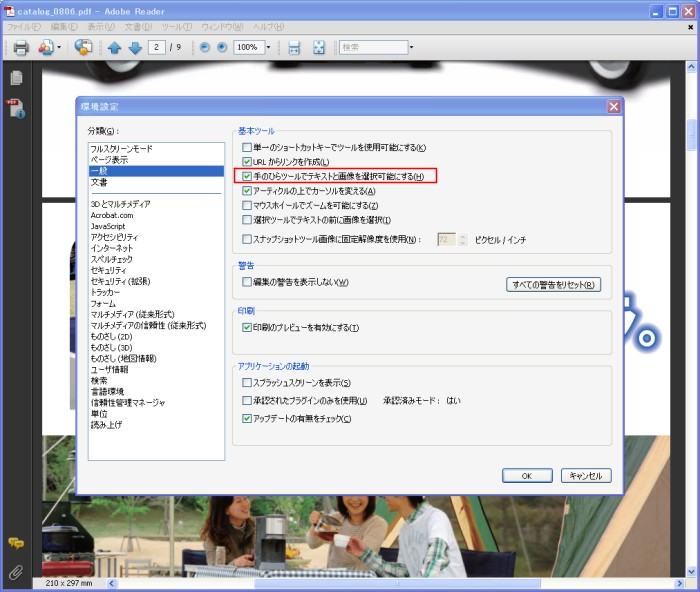 手のひらツールでテキストと画像を選択可能にする(H)にチェックを入れておきます。 電子カタログ上の画像を選択します。 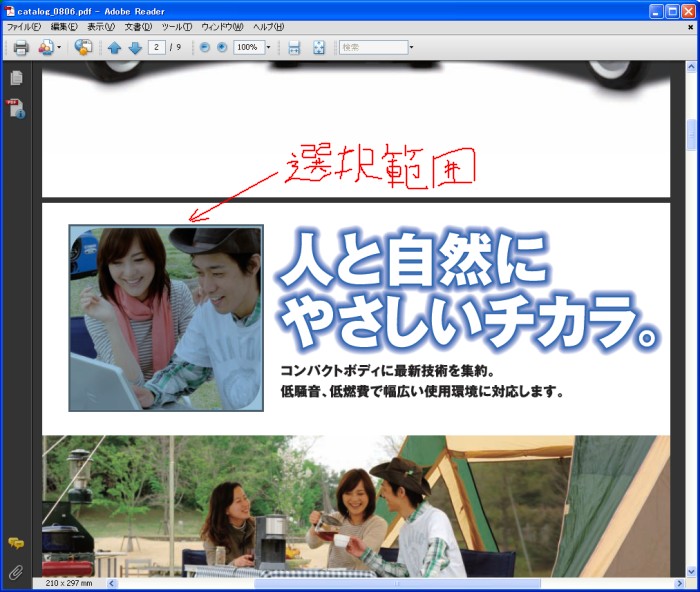 Adobeのリーダーで、ツール(T)→選択とズーム(Z)→スナップショットツール(N)にチェック。 選択範囲は、マウスで選択したい点から点を左クリックしたままドラッグして選びます。 少し色が変わっているところが、選択範囲です。 選択した領域がコピーされました と表示されます。 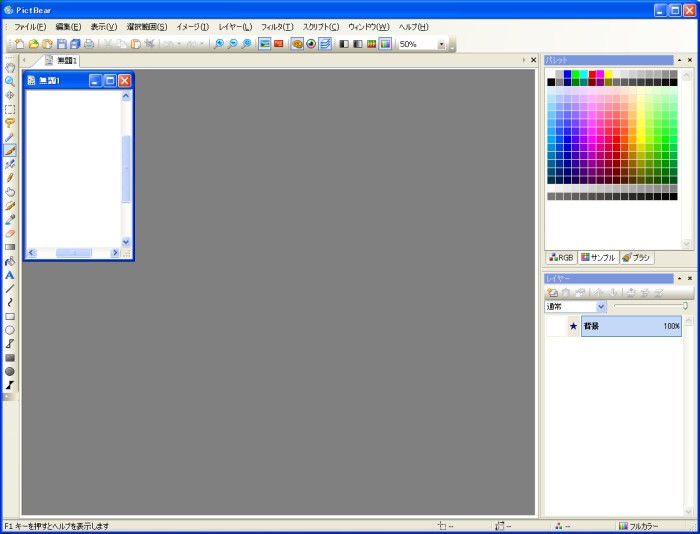 コピーできたら、PictBearを起動します。 PictBearのファイル(F)→クリップボードを開く(B)を選びます。 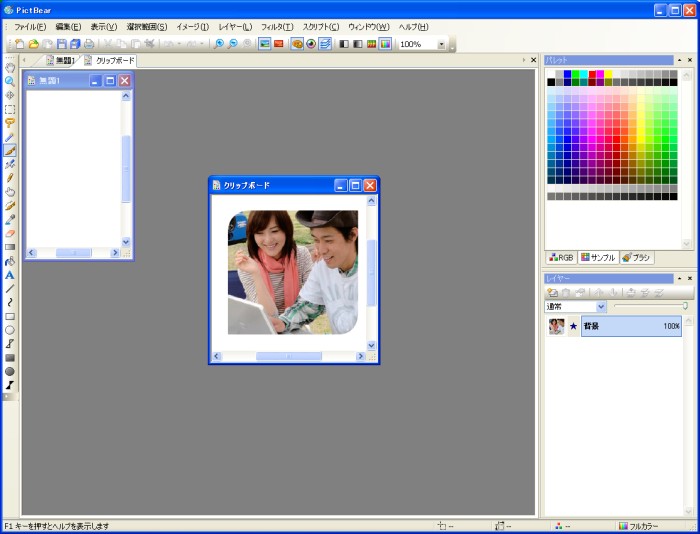 これで、先ほど選択した画像が取り込まれました。 あとは、画像にファイル名をつけて、保存すれば完了です。 画像のファイルは、PictBearの簡単な使い方に関しては、 以下のページを確認してみてください。 パソコンの画像を取り込んで携帯で表示させる 携帯画像用に作ったページですが、画像ファイルの基礎的なことは、わかります。 ここからの作業は、windows と、Adobeのアクロバットリーダーと、Microsoft Word が必要です。 まずは、PDF を開きます。 ダウンロードせずに、そのまま開いてもいいのですが、 相手のサーバーに負荷がかかるので、 なるべく自分のパソコンにダウンロードしてから開きましょう。 ダウンロードする方法は、ファイルの上で右クリック。 対象をファイルに保存(A)をクリック。 保存先を聞いてくるので、適当な保存先を指定して、保存(S)をクリックします。 このカタログの場合は、圧縮ファイルで保存されますが、 自己解凍ファイルですので、保存した圧縮ファイルをダブルクリックすれば、 ファイルが解凍されて、フォルダーに入ったPDFファイルが出てきます。 PDFファイルを開きます。Mustang.pdfがファイル名です。 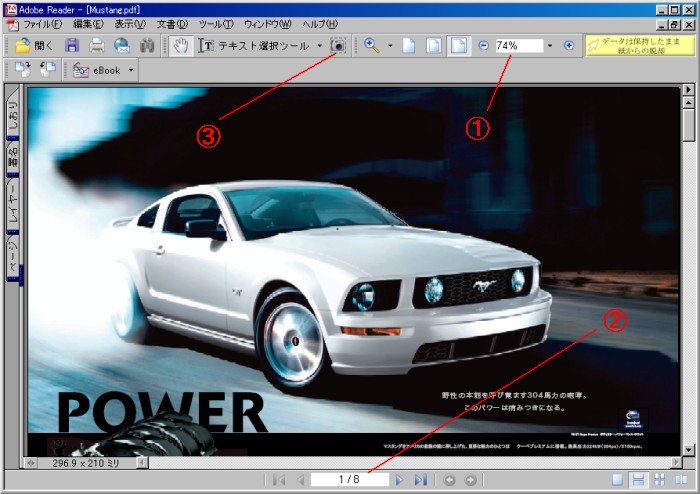 ここからの説明は、Windows98SE 、Adobe AcrobatReader6.0 、Microsoft Word2000の、 パソコンを使って行います。 それぞれ、新しいバージョンとなっているため、多少の違いはあると思いますが、 新しいバージョンでも、同じように使えると思います。 上の画像が、AdobeReader を使って、PDFカタログを開いた様子です。 ① 画面の拡大率です。左右の+・- のボタンや、右の矢印をクリックすると、 いろいろな大きさで、ファイルを表示させられます。 ② ページ数を表しています。この E-Book は全部で8ページで、 現在表示されているのは、1ページです。 ③ 画像選択ボタンです。 ここを押して、PDF の画像を取りこみます。 Adobe Reader の詳しい使い方については、Adobe のサポートを確認してください。 それでは、画像を取りこみましょう まずは、欲しい画像のページを表示させます。 私が欲しい画像のあるページは、5ページです。 倍率のボタンを押して、低い倍率で見ると早く探せます。 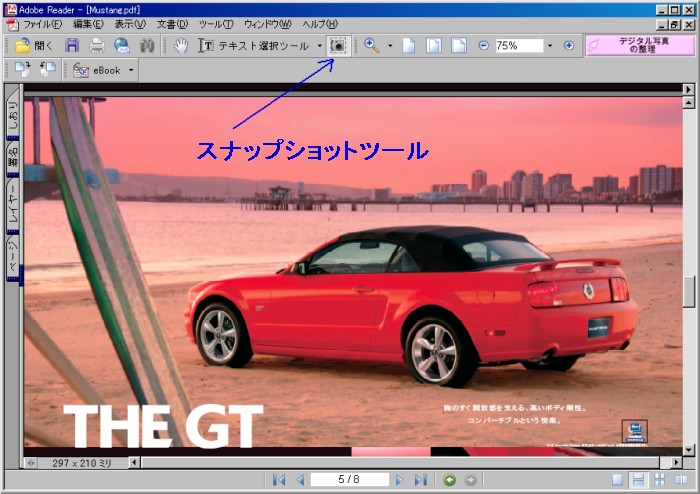 目的のページにきたら、拡大率で画像の大きさを変えます。 あまり大きくしすぎると、後でファイルサイズが大きくなってしまいます。 最初は、練習なので、100%以下でやってみましょう。 慣れれば、自在に画像を扱えるようになります。 大きさが決まったら、青い矢印のボタン、スナップショットツールをクリックします。 範囲選択用のカーソルが出てきます。 欲しいところを決めて、一度クリックして、そのまま範囲選択しましょう。 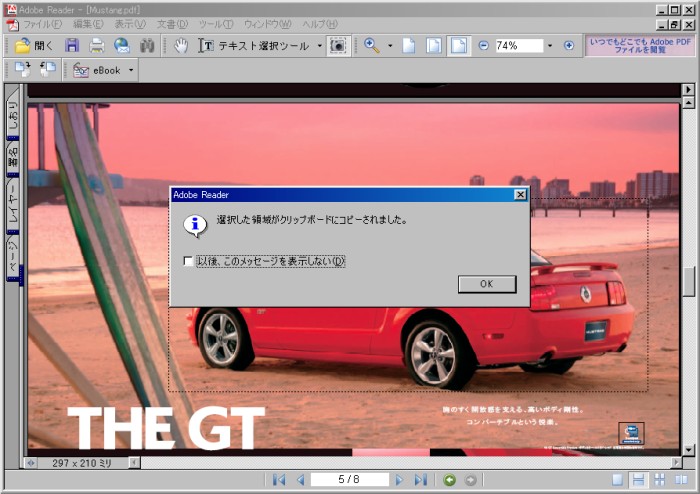 画像の選択部分がクリップボードにコピーされました。 点線で囲まれた部分が、選択した範囲です。 Wordに、貼り付ける 画像は、クリップボードにコピーできたので、貼り付けのできるソフトに 貼り付けをすれば、画像は表示されます。 貼り付ければ、エクセルや、ワードで使うことはできます。 壁紙にするためには、もうひとつ作業が必要ですが、 まずは、Word に 画像を、貼り付けてみましょう。 Word を開きます。 ページが開いたら、右クリックして、貼り付け(P) を、クリックします。 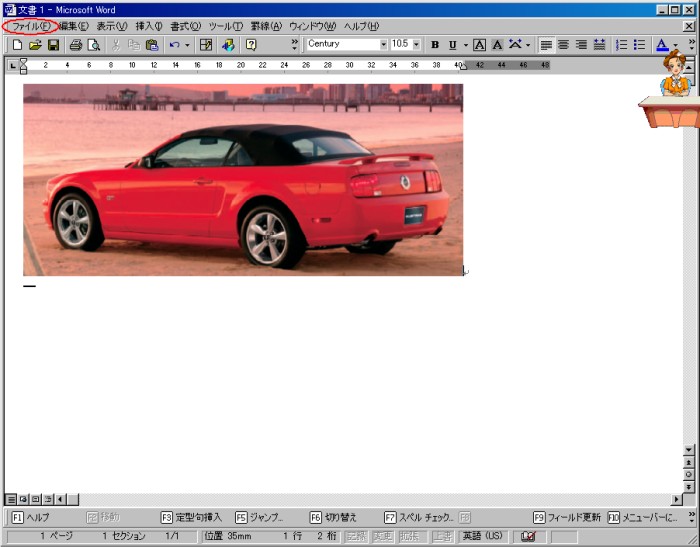 画像が Word に貼り付けられました。 Webページとして保存する Wordは、保存時に Webページを作成することができます。 画像の貼り付けに成功したら、 ファイル(F)→Webページとして保存(G)をクリックします。 保存先とファイル名を尋ねてくるので、適当な名前で保存しましょう。 新しいフォルダーを作って保存したほうが、わかりやすいでしょう。 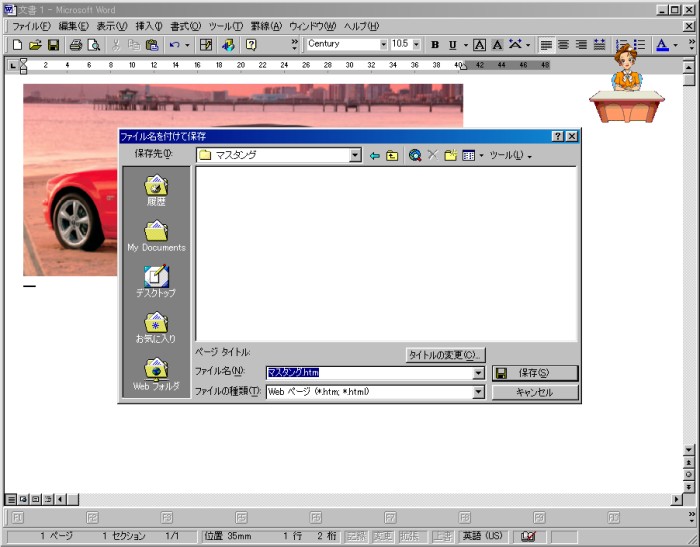 「マスタング」 フォルダーを作って、「マスタング.html」 のファイル名で保存しました。 保存ができたら、保存先のフォルダーを開きます。 htmlファイルの他に、画像フォルダーができているはずです。 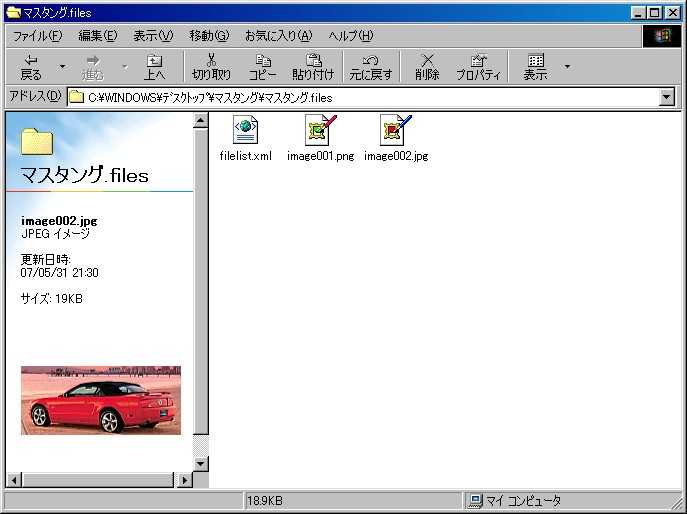 パソコンの設定や、インストールされている画像関連のソフトによっては、 「jpg」 ではなく、「gif」 で保存される場合もあります。 画像ファイルを、ダブルクリックすると、エクスプローラーが開いて、 画像を表示します。 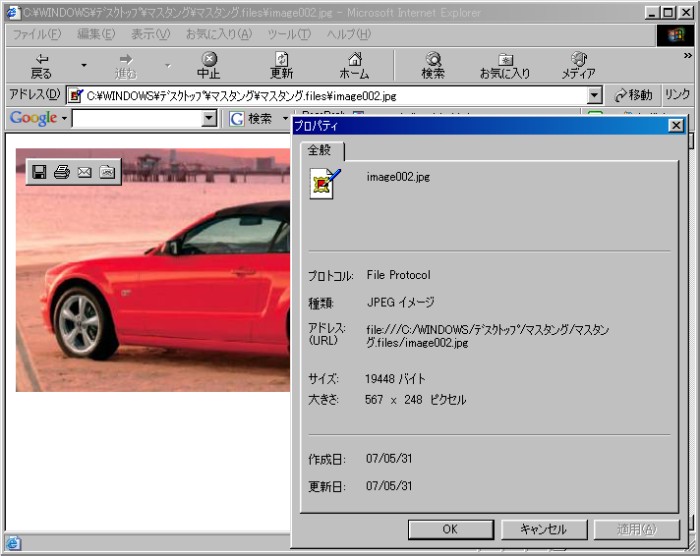 少し画像は粗くなってしまいましたが、無事にエクスプローラーで表示されました。 PDFから、コピーする時の拡大率で、画像の大きさは変わってきます。 いろいろな画像を取って慣れてくれば、仕上がりも読めるようになります。 あとがき
|

| SEO | [PR] 爆速!無料ブログ 無料ホームページ開設 無料ライブ放送 | ||
